Microsoft Excel merupakan perangkat lunak spreadsheet yang paling banyak penggunanya. Excel menawarkan berbagai fitur yang memudahkan pengolahan data, salah satunya adalah kemampuan untuk membuat ranking. Oleh karena itu, dalam artikel ini, kita akan membahas secara mendalam trik cara membuat ranking di Excel dengan benar. Artikel ini dirancang agar mudah Anda pahami, dengan langkah-langkah yang jelas juga berurutan.
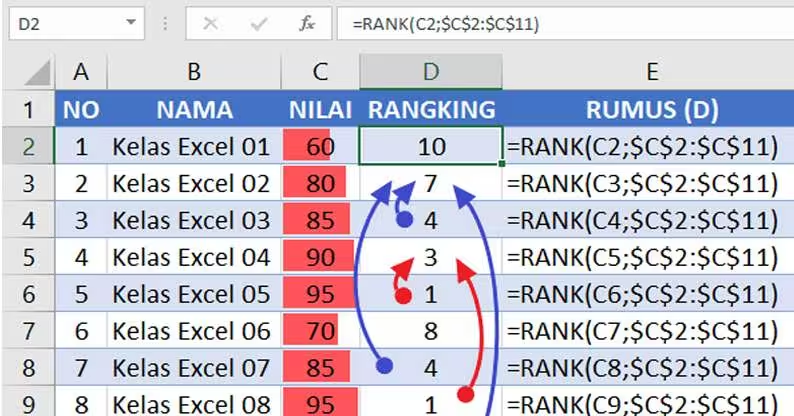
Mengapa Membuat Ranking di Excel itu Penting?
Memudahkan Analisis Data
Ranking sangat berguna dalam analisis data karena membantu Anda mengidentifikasi posisi relatif dari suatu nilai dalam satu set data. Dengan membuat ranking, maka Anda bisa dengan mudah melihat mana yang terbaik, terburuk, maupun juga berada di posisi tengah.
Mengoptimalkan Pengambilan Keputusan
Dalam banyak situasi, seperti penilaian kinerja, peringkat penjualan, maupun evaluasi proyek, membuat ranking di Excel dapat mempermudah proses pengambilan keputusan. Oleh karena itu, informasi ranking memberikan pandangan yang lebih jelas tentang data yang Anda kelola.
Langkah-langkah Dasar Membuat Ranking di Excel
Membuka Program Excel
Langkah pertama adalah membuka program Excel di komputer Anda. Anda dapat mengklik ikon Excel di desktop ataupun melalui menu Start. Jika Anda belum memilikinya, maka silahkan unduh di sini.
Memasukkan Data yang Hendak Anda Rangking
Setelah Excel terbuka, lalu masukkanlah data yang mau Anda rangking. Lalu pastikanlah datanya tersusun dalam kolom maupun baris yang rapi. Misalnya saja jika Anda ingin meranking nilai siswa, maka masukkanlah nama siswa di kolom A juga nilai di kolom B.
Menggunakan Fungsi RANK
Menggunakan Fungsi RANK.EQ
Fungsi RANK.EQ adalah salah satu cara termudah untuk membuat ranking di Excel. Berikut adalah langkah-langkahnya:
- Pilihlah sel mana Anda ingin menampilkan rankingnya.
- Ketik formula =RANK.EQ(B2, B$2
$11), di mana B2 adalah sel pertama dalam kolom nilai, juga B$2
$11 adalah rentang data yang ingin Anda ranking.
- Tekan Enter lalu salin formula ke sel-sel lainnya dalam kolom ranking.
Menggunakan Fungsi RANK.AVG
Fungsi RANK.AVG bekerja mirip dengan RANK.EQ, tetapi memberikan peringkat rata-rata untuk nilai yang sama. Berikut adalah caranya:
- Pilih sel yang ingin Anda tampilkan rankingnya.
- Ketik formula =RANK.AVG(B2, B$2
$11).
- Tekan Enter serta salin formula ke sel-sel lainnya dalam kolom ranking.
Menyesuaikan Urutan Ranking
Ranking dalam Urutan Menurun
Secara default, fungsi RANK memberikan ranking dalam urutan menurun (nilai tertinggi mendapatkan peringkat pertama). Jika ini sesuai dengan kebutuhan Anda, maka tidak perlu lagi melakukan perubahan tambahan.
Ranking dalam Urutan Menaik
Jika Anda ingin membuat ranking dalam urutan menaik (nilai terendah mendapatkan peringkat pertama), kemudian tambahkan argumen ketiga pada fungsi RANK. Contoh:
- Untuk RANK.EQ: =RANK.EQ(B2, B$2
$11, 1)
- Untuk RANK.AVG: =RANK.AVG(B2, B$2
$11, 1)
Mengatasi Nilai yang Sama (Ties)
Menggunakan Fungsi RANK dengan Penyesuaian
Untuk mengatasi nilai yang sama (ties) tanpa menggunakan fungsi RANK.AVG, maka Anda dapat menambahkan kolom bantuan yang menggabungkan nilai dengan angka acak. Berikut adalah caranya:
- Buatlah kolom yang baru dengan angka yang acak saja, lalu pakai rumus RAND().
- Gabungkan nilai asli dengan angka acak, lalu gunakanlah fungsi CONCATENATE atau &.
- Gunakan hasil gabungan ini dalam fungsi RANK.
Menggunakan Fungsi SUMPRODUCT
Anda juga dapat menggunakan fungsi SUMPRODUCT untuk memberikan ranking unik. Contoh formula:
=SUMPRODUCT((B$2
$11>B2)/(COUNTIFS(B$2
$11,B$2
$11))+1)
Membuat Ranking Dinamis
Menggunakan Fungsi RANK bersama dengan Fungsi IF
Untuk membuat ranking yang dinamis, maka Anda dapat menggabungkan fungsi RANK dengan fungsi IF. Contoh:
=IF(B2=””, “”, RANK.EQ(B2, B$2
$11))
Membuat Daftar Ranking yang Diperbarui Otomatis
Dengan menggabungkan fungsi RANK juga IF, maka Anda dapat membuat daftar ranking yang diperbarui secara otomatis ketika data berubah. Oleh karena itu langkah ini sangat berguna untuk data yang sering Anda perbarui, seperti laporan penjualan harian ataupun bulanan.
Membuat Ranking Berbasis Kriteria Tertentu
Menggunakan Fungsi RANK dengan Filter
Jika Anda hanya ingin meranking data berdasarkan kriteria tertentu, maka gunakanlah filter untuk menyaring data sebelum membuat ranking. Misalnya, jika Anda hanya ingin meranking nilai siswa dalam satu kelas tertentu:
- Terapkan filter pada kolom kelas.
- Gunakan fungsi RANK pada data yang telah difilter.
Menggunakan Fungsi SUMPRODUCT untuk Ranking dengan Kriteria
Fungsi SUMPRODUCT dapat digunakan untuk membuat ranking berdasarkan kriteria yang lebih kompleks. Misalkan saja, Anda merangking nilai-nilai siswa berdasarkan kelas juga gender:
=SUMPRODUCT((Kelas=”A”)(Gender=”L”)(Nilai>B2)+1)
Menampilkan Ranking dalam Grafik
Membuat Grafik Ranking
Menampilkan ranking dalam bentuk grafik dapat memberikan visualisasi yang lebih jelas. Berikut adalah langkah-langkah untuk membuat grafik ranking:
- Pilih data yang ingin digrafikkan, termasuk kolom nama dan kolom ranking.
- Pergi ke tab “Insert” di ribbon.
- Pilih jenis grafik yang sesuai, seperti bar chart juga column chart.
Menyesuaikan Tampilan Grafik
Setelah membuat grafik, kemudian Anda dapat menyesuaikan tampilannya dengan menambahkan judul, label, juga format lainnya. Kemudian klik kanan pada elemen grafik untuk mengakses opsi format.
Menggunakan Conditional Formatting untuk Menyoroti Ranking
Menambahkan Conditional Formatting
Conditional Formatting dapat digunakan untuk menyoroti ranking tertentu dalam data. Berikut adalah caranya:
- Pilih kolom ranking.
- Pergi ke tab “Home” di ribbon.
- Klik “Conditional Formatting” dan pilih aturan yang sesuai, seperti “Top/Bottom Rules”.
Menyesuaikan Aturan Formatting
Setelah menambahkan conditional formatting, maka Anda dapat menyesuaikan aturan serta formatnya. Misalnya, Anda bisa memilih untuk menyoroti 5 peringkat teratas dengan warna tertentu.
Kesimpulan Cara Membuat Ranking di Excel
Membuat ranking di Excel adalah keterampilan yang sangat berguna untuk mengelola dan menganalisis data. Dengan mengikuti panduan ini, Anda akan dapat membuat ranking di Excel dengan cepat dan efisien. Gunakan fungsi-fungsi seperti RANK, RANK.EQ, RANK.AVG, dan SUMPRODUCT untuk mengatasi berbagai kebutuhan ranking Anda. Jangan lupa untuk menyesuaikan urutan ranking dan mengatasi nilai yang sama sesuai kebutuhan.