Microsoft Excel adalah salah satu aplikasi spreadsheet yang paling populer juga banyak penggunanya di dunia. Salah satu fitur yang sering digunakan adalah kemampuan untuk membuat pilihan berwarna di Excel. Fitur ini sangat berguna untuk mengorganisir data juga membuatnya lebih mudah dibaca serta dianalisis. Oleh karena itu dalam artikel ini, kita akan membahas secara detail cara membuat pilihan di Excel berwarna.
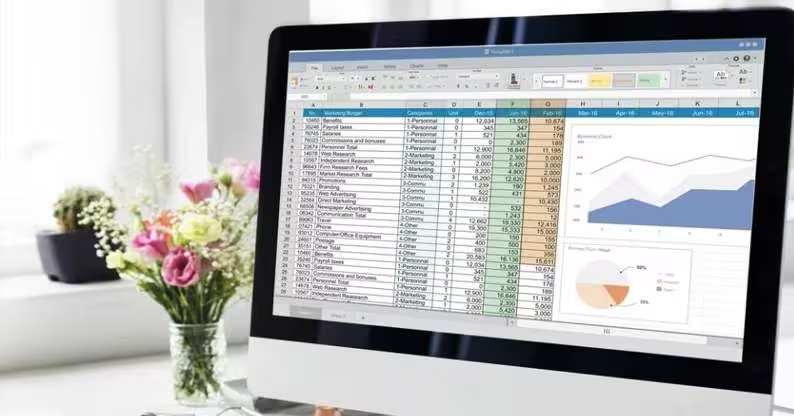
Mengapa Perlu Membuat Pilihan Berwarna di Excel?
Sebelum masuk ke cara membuat pilihan berwarna di Excel, penting untuk memahami mengapa fitur ini begitu penting juga berguna.
Membantu Identifikasi Data
Dengan memberikan warna pada pilihan tertentu, maka Anda dapat dengan mudah mengidentifikasi data yang memiliki karakteristik atau kategori yang sama. Ini sangat berguna saat Anda bekerja dengan dataset besar.
Mempermudah Analisis
Pilihan berwarna memungkinkan Anda untuk dengan cepat melihat tren atau pola dalam data Anda. Ini bisa sangat membantu dalam membuat keputusan bisnis atau menemukan insight dari data yang Anda miliki.
Langkah-langkah Membuat Pilihan Berwarna di Excel
Berikut ini adalah langkah-langkah mudah untuk membuat pilihan berwarna di Excel:
Buka Excel dan Pilih Data
Langkah pertama adalah membuka Excel dan memilih data yang ingin Anda beri warna. Anda dapat melakukan ini dengan mengklik dan menyeret kursor Anda untuk menyorot sel yang ingin Anda pilih.
Gunakan Conditional Formatting
Untuk memberikan warna pada pilihan tertentu, Anda bisa menggunakan fitur Conditional Formatting. Caranya, pilih tab “Home” di toolbar Excel, lalu klik “Conditional Formatting” di grup “Styles”.
Pilih Aturan Baru
Setelah mengklik “Conditional Formatting”, Anda akan melihat berbagai pilihan. Pilih “New Rule” untuk membuat aturan baru.
Tentukan Kondisi
Dalam jendela “New Formatting Rule”, Anda akan melihat beberapa opsi. Pilih “Use a formula to determine which cells to format”. Di kotak “Format values where this formula is true”, masukkan formula yang menentukan kondisi untuk memberikan warna.
Pilih Warna
Klik tombol “Format” untuk memilih warna yang ingin Anda gunakan. Anda dapat memilih warna dari palet yang tersedia atau membuat warna khusus.
Terapkan dan Simpan
Setelah selesai, klik “OK” untuk menerapkan aturan juga warna pada pilihan yang sudah Anda tentukan. Jangan lupa untuk menyimpan pekerjaan Anda.
Tips dan Trik dalam Membuat Pilihan Berwarna di Excel
Ada beberapa tips juga trik yang dapat membantu Anda memaksimalkan penggunaan fitur ini.
Menggunakan Warna dengan Bijak
Pastikan Anda tidak menggunakan terlalu banyak warna yang berbeda karena bisa membuat data Anda terlihat berantakan. Gunakan warna secara bijak untuk memastikan data tetap mudah kita baca.
Membuat Legenda Warna
Jika Anda menggunakan beberapa warna, buatlah legenda warna untuk memudahkan orang lain memahami arti dari setiap warna yang Anda gunakan.
Menggabungkan dengan Grafik
Anda juga bisa menggabungkan pilihan berwarna dengan grafik untuk membuat visualisasi data yang lebih menarik juga informatif. # cara membuat pilihan di excel #
Contoh Kasus Penggunaan
Analisis Penjualan
Misalnya, Anda memiliki data penjualan, juga ingin menyorot penjualan yang melebihi target. Anda bisa menggunakan Conditional Formatting untuk memberi warna hijau pada sel yang memenuhi kriteria tersebut.
Pelacakan Proyek
Dalam proyek manajemen, Anda bisa menggunakan warna untuk menunjukkan status tugas. Misalnya, tugas yang belum dimulai bisa diberi warna merah, tugas yang sedang berlangsung bisa diberi warna kuning, dan tugas yang sudah selesai bisa diberi warna hijau.
Mengatasi Masalah yang Sering Ditemui
Ada beberapa masalah yang mungkin Anda temui saat menggunakan fitur Conditional Formatting. Berikut adalah beberapa solusi untuk masalah yang umum terjadi.
Masalah Warna Tidak Muncul
Jika warna tidak muncul seperti yang Anda harapkan, pastikan formula yang Anda masukkan benar juga sesuai dengan data yang ada.
Menghapus Format
Jika Anda ingin menghapus format yang telah diterapkan, maka pilihlah data yang berformat, lalu pergi ke “Conditional Formatting” lalu pilih “Clear Rules”.
Menyesuaikan Format
Anda mungkin perlu menyesuaikan format sesuai dengan kebutuhan Anda. Oleh karena itu, cobalah berbagai pengaturan untuk menemukan yang paling sesuai.
Kesimpulan Cara Membuat Pilihan di Excel
Membuat pilihan berwarna di Excel adalah cara yang efektif untuk mengelola juga menganalisis data. Dengan mengikuti langkah-langkah yang telah kami jelaskan, maka Anda dapat dengan mudah memberikan warna pada pilihan tertentu dan membuat data Anda lebih mudah dibaca serta dianalisis. Jadi, jangan ragu untuk bereksperimen dengan berbagai warna juga aturan untuk menemukan yang paling sesuai dengan kebutuhan Anda. Akhirnya, semoga artikel ini membantu Anda dalam memahami cara membuat pilihan di Excel berwarna paling mudah. Selamat mencoba dan semoga sukses dalam mengelola data Anda!