Excel merupakan software spreadsheet terpopuler di dunia. Excel memungkinkan para penggunanya mengelola data dengan mudah juga efisien. Salah satu fitur penting dalam Excel adalah kemampuan untuk membuat kolom dengan cepat dan mudah. Oleh karena itu, artikel ini akan membahas secara mendalam cara membuat kolom pada di Excel dengan cepat dan efektif. Kami akan menjelaskan langkah-langkah praktis yang dapat Anda ikuti, juga memberikan beberapa tips dan trik untuk meningkatkan produktivitas Anda dalam menggunakan Excel.
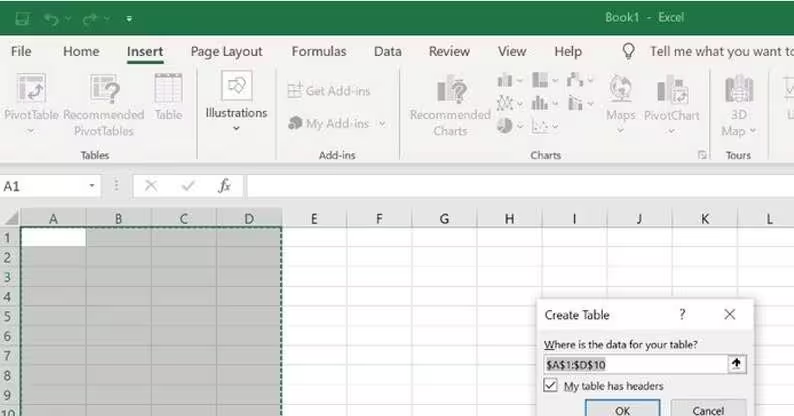
Mengapa Membuat Kolom Excel itu Penting?
Manfaat Kolom dalam Pengolahan Data
Kolom Excel memainkan peran penting dalam pengolahan data. Dengan menggunakan kolom, maka Anda dapat mengatur data secara sistematis, membuatnya lebih mudah untuk dianalisis dan diinterpretasikan. Kolom memungkinkan Anda untuk memisahkan berbagai jenis data, seperti nama, tanggal, angka, juga lainnya, sehingga data Anda menjadi lebih terstruktur dan mudah dikelola.
Meningkatkan Efisiensi Kerja
Dengan memahami cara membuat kolom Excel dengan cepat, maka Anda dapat meningkatkan efisiensi kerja. Ini akan menghemat waktu juga usaha yang diperlukan untuk mengelola data, memungkinkan Anda untuk fokus pada tugas-tugas yang lebih penting dan strategis.
Langkah-langkah Pembuatan
Langkah pertama dalam membuat kolom di Excel adalah membuka program Excel di komputer Anda. Anda dapat melakukannya dengan mengklik ikon Excel di desktop maupun melalui menu Start. Setelah Excel terbuka, lalu pilih saja worksheet (lembar kerja) yang akan Anda gunakan. Anda dapat memilih worksheet yang sudah ada atau membuat worksheet baru dengan mengklik tab “Sheet” di bagian bawah layar.
Menambah Kolom Baru di Excel
Menambah Kolom dengan Klik Kanan
Cara termudah untuk menambah kolom baru di Excel adalah dengan menggunakan klik kanan. Berikut adalah langkah-langkahnya:
- Pilih kolom di sebelah kanan tempat Anda ingin menambah kolom baru.
- Klik kanan pada header kolom tersebut.
- Pilih saja “Insert” dari menu.
Menambah Kolom Menggunakan Ribbon
Anda juga dapat menambah kolom baru dengan menggunakan ribbon di Excel. Berikut adalah caranya:
- Pilih kolom di sebelah kanan tempat Anda ingin menambah kolom baru.
- Pergi ke tab “Home” di ribbon.
- Klik “Insert” di “Cells”, kemudian pilih “Insert Sheet Columns”.
Menggunakan Shortcut Keyboard untuk Menambah Kolom
Shortcut Keyboard untuk Efisiensi
Menggunakan shortcut keyboard adalah cara yang sangat efisien untuk menambah kolom. Berikut adalah shortcut yang dapat Anda gunakan:
- Pilih kolom di sebelah kanan tempat Anda ingin menambah kolom baru.
- Kemudian tekan saja “Ctrl” + “Shift” + “+”.
Mengingat Shortcut Keyboard
Mengingat shortcut keyboard ini dapat meningkatkan produktivitas Anda secara signifikan. Dengan latihan, Anda akan dapat menambah kolom baru dengan cepat tanpa perlu menggunakan mouse.
Mengatur Lebar Kolom
Untuk mengubah lebar kolom di Excel, Anda dapat melakukannya secara manual dengan langkah-langkah berikut:
- Arahkan kursor ke batas kanan header kolom yang ingin Anda ubah lebarnya.
- Kemudian klik dan seret batas tersebut ke kiri atau kanan hingga mencapai lebar yang diinginkan.
Menggunakan Fitur AutoFit
Gunakan fitur AutoFit sehingga otomatis melakukan penyesuaian lebar kolom plus isinya. Berikut adalah caranya:
- Pilih kolom yang ingin Anda sesuaikan lebarnya.
- Pergi ke tab “Home” di ribbon.
- Lalu klik tombol “Format” di grup “Cells”, lalu pilih “AutoFit Column Width”.
Menggabungkan Kolom
Menggunakan Fitur Merge & Center
Penggabungan kolom akan membantu penyatuan data dari beberapa kolom. Berikut adalah langkah-langkah untuk menggabungkan kolom menggunakan fitur Merge & Center:
- Pilih sel atau rentang sel yang ingin Anda gabungkan.
- Pergi ke tab “Home” di ribbon.
- Klik saja “Merge & Center”.
Menggunakan Fungsi CONCATENATE
Anda juga dapat menggunakan fungsi CONCATENATE untuk menggabungkan data dari beberapa kolom menjadi satu sel. Berikut adalah caranya:
- Pilih sel di tempat Anda ingin tampilkam hasil penggabungan.Kemudian pilihlah opsi “Delete” dari menu konteks yang muncul.
- Ketik formula =CONCATENATE(A1, B1) untuk menggabungkan data dari sel A1 dan B1.
- Lalu tekan “Enter” untuk melihat hasilnya.
Menghapus Kolom di Excel
Menghapus Kolom dengan Klik Kanan
Untuk menghapus kolom di Excel, Anda dapat menggunakan klik kanan. Berikut adalah langkah-langkahnya:
- Pilih kolom yang ingin Anda hapus.
- Klik kanan pada header kolom tersebut.
- Kemudian menuju opsi “Delete” dari menu.
Menghapus Kolom Menggunakan Ribbon
Anda juga dapat menghapus kolom menggunakan ribbon di Excel. Berikut adalah caranya:
- Pilih kolom yang ingin Anda hapus.
- Pergi ke tab “Home” di ribbon.
- Setelah itu klik saja “Delete”, lalu klil “Delete Sheet Columns”.Kemudian pilih opsi “Hide” dari menu konteks yang muncul.
Menyembunyikan dan Menampilkan Kolom di Excel
Menyembunyikan Kolom
Anda dapat menyembunyikan kolom di Excel untuk menyembunyikan data sementara tanpa menghapusnya. Berikut adalah langkah-langkahnya:
- Pilih kolom yang ingin Anda sembunyikan.
- Klik kanan pada header kolom tersebut.
- Lalu pilih “Hide” dari menu.
Menampilkan Kolom yang Tersembunyi
Untuk menampilkan kembali kolom yang tersembunyi, ikuti langkah-langkah berikut:
- Pilih kolom sebelah kiri juga kanan kolom yang tersembunyi.
- Klik kanan pada header kolom yang dipilih.
- Lalu pilih opsi “Unhide” dari menu konteks yang muncul.
Membekukan Kolom di Excel
Menggunakan Fitur Freeze Panes
Fitur Freeze Panes memungkinkan Anda untuk membekukan kolom sehingga tetap terlihat saat Anda menggulir lembar kerja. Berikut adalah caranya:
- Pilih sel sebelah kanan kolom yang Anda ingin bekukan.
- Pergi ke tab “View” di ribbon.
- Kemudian klik tombol “Freeze Panes” di grup “Window”, lalu pilih “Freeze Panes”.
Membekukan Kolom Tertentu
Anda juga dapat membekukan kolom tertentu dengan langkah-langkah berikut:
- Pilih kolom yang ingin Anda bekukan.
- Pergi ke tab “View” di ribbon.
- Lalu klik tombol “Freeze Panes”, lalu pilih “Freeze First Column” atau “Freeze Panes” sesuai kebutuhan Anda.
Menyalin dan Memindahkan Kolom di Excel
Menyalin Kolom
Untuk menyalin kolom di Excel, ikuti langkah-langkah berikut:
- Pilih kolom yang ingin Anda salin.
- Tekanlah “Ctrl” plus “C” agar kolom tersalin.
- Pilih kolom di tempat Anda ingin menempelkan salinan.
- Kemudian tekan “Ctrl” + “V” pada keyboard Anda untuk menempelkan kolom.
Memindahkan Kolom
Untuk memindahkan kolom di Excel, ikuti langkah-langkah berikut:
- Pilih kolom yang ingin Anda pindahkan.
- Arahkan kursor ke batas kanan header kolom hingga berubah menjadi panah silang.
- Klik dan seret kolom ke lokasi baru.
Menggunakan Fitur Filter di Kolom Excel
Menambahkan Filter
Fitur filter memungkinkan Anda untuk menyaring data di kolom berdasarkan kriteria tertentu. Berikut adalah caranya:
- Pilih header kolom yang ingin Anda tambahkan filter.
- Pergi ke tab “Data” di ribbon.
- Dari grup “Sort & Filter” lalu klik tombol “Filter”
Menggunakan Filter
Setelah menambahkan filter, Anda dapat menggunakan filter untuk menyaring data dengan langkah-langkah berikut:
- Klik panah drop-down di header kolom yang difilter.
- Pilih kriteria penyaringan dari daftar yang muncul.
- Klik “OK” untuk menerapkan filter.
Kesimpulan Cara Membuat Kolom di Excel
Dengan mengikuti panduan lengkap ini, maka Anda dapat dengan mudah membuat, mengatur, jgua mengelola kolom di Excel. Menguasai membuat kolom di Excel dengan cepat akan membantu Anda meningkatkan produktivitas dan efisiensi dalam bekerja dengan data. Oleh karena itu, selalu pastikan untuk selalu menggunakan shortcut keyboard juga fitur-fitur Excel lainnya untuk memaksimalkan pengalaman Anda.