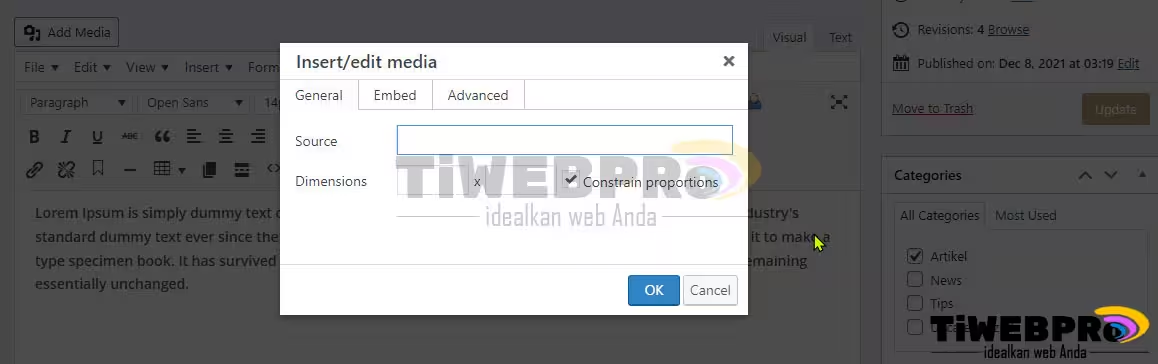Pengelolaan Posting Tulisan
Memasukkan Konten
Sebelumnya Anda telah melakukan proses login dan berhasil, lalu kini saatnya melakukan update tulisan. # Mengelola Fitur Posting Tulisan #
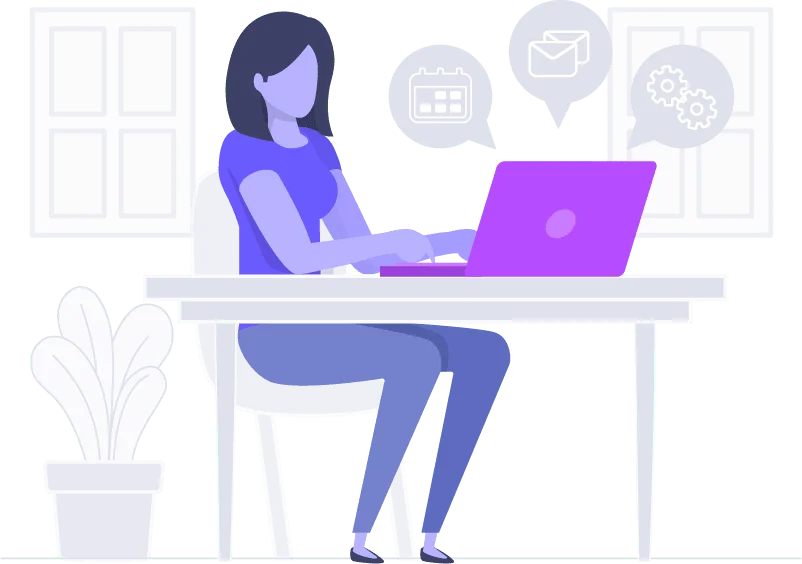
Tulisan
Setelah berhasil masuk silahkan klik tombol Tulisan di sebelah kiri Anda. Setelah itu akan keluar list arsip tulisan yang pernah Anda buat sebelumnya. Klik tombol Tambahkan untuk membuat tulisan baru. Anda lihat beberapa box yang harus terisi:
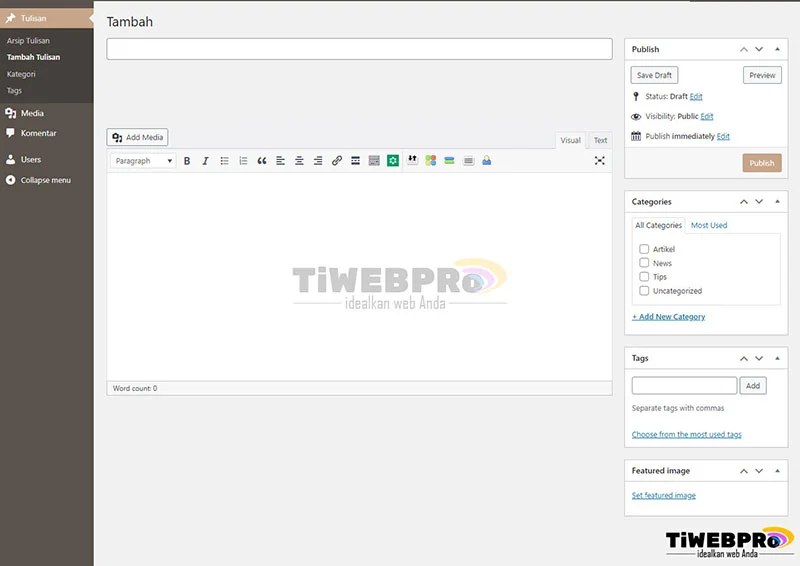
Judul
Pertama yang harus terisi adalah judul tulisan Anda ke dalam box judul (Wajib)
Kategori
Checklist kategori (categories) tulisan Anda di kolom sebelah kanan (Wajib).
Isi
Input tulisan yang telah Anda persiapkan ke dalam box Isi (wajib).
Tags
Isikan tag di dalam box tag (Optional). Masukkan 1 tag diikuti dengan tanda, dibelakangnya, begitu juga untuk tag ke dua, ketiga dst.
Featured Image
Atau gambar utama tulisan (Wajib). Lalu klik tombol Featured Image di kolom kanan lalu akan muncul halaman yang berisi gambar-gambar jika telah Anda masukkan sebelumnya. # Mengelola Fitur Posting Tulisan #
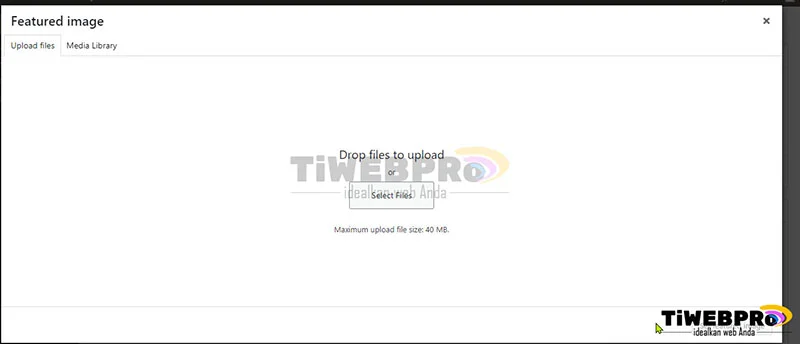
Klik tombol Select File untuk memilih/mengambil gambar dari komputer Anda. Lalu, pastikan gambar sudah masuk, setelah itu tekan tombol Publish/Save untuk menyimpan.
Catatan:
- Untuk ukuran gambar yang ideal minimal Width/Lebar: 1000px, Minimal Height/Tinggi: 464px, Resolution: 72 Pixel.
- Anda bisa melakukan pemotongan gambar dengan gampang secara gratis menggunakan ini: FocoClipping.
- Sangat kami sarankan untuk menggunakan gambar milik sendiri
- Menggunakan gambar gratis tanpa melanggar hak cipta, contoh pexels.com, pixabay.com, freepic.com dll
- Ada baiknya untuk memudahkan, sebelum memasukkan gambar ke posting, masukkan gambar terlebih dahulu.
Edit Tulisan
Jika sekiranya Anda kurang puas atau ada kesalahan dalam abjad dll, Anda bisa melakukan pengeditan. Langkahnya:
- Klik tombol tulisan, lalu cari judul yang ingin Anda edit
- Arahkan mouse Anda ke judulnya, setelah muncul tombol edit, lalu silahkan klik. Anda akan menuju ke halaman tulisan yang telah Anda buat sebelumnya. Kemudian lakukanlah pengeditan.
- Jika Anda merasa sudah cukup, maka silahkan tekan tombol Save/Publish


Ganti Featured Image
Sendainyanya Anda kurang puas dengan gambar utama artikel (Featured Image) dan hendak menggantinya, begini langkahnya:
- Klik tombol tulisan, kemudian lalu cari judul di mana gambarnya hendak Anda ganti
- Setelah menemukan judulnya, lalu arahkan mouse ke kolom thumb (gambar), setelah itu akan muncul tulisan Change Feature Image
- Lalu klik gambar tersebut, maka Anda akan menuju ke Media Library.
- Di sebelah Media Library, lalu klik tombol Upload Files.
- Klik Select File untuk memilih/mengambil gambar untuk Featured Image yang baru untuk tulisan Anda.
- Kemudian klik tombol Use as Thumbnail
Menyisipkan Gambar
Selain Featured Image, Anda juga bisa menyisipkan gambar tambahan, misal diantara satu paragraf dengan paragraf lainnya. Langkah-langkahnya:
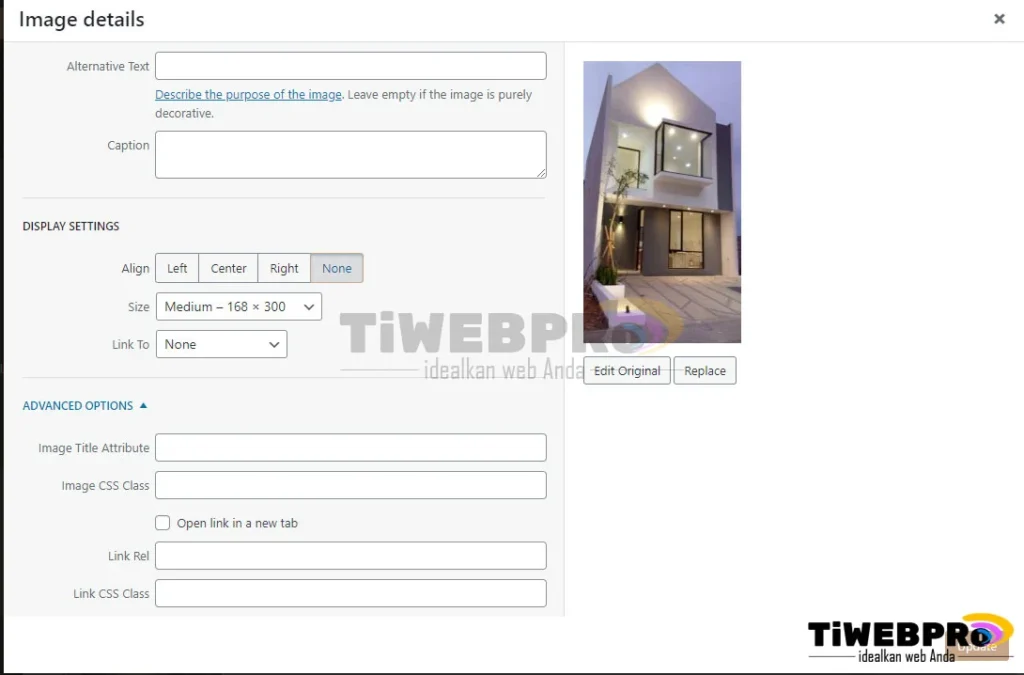
- Siapkan gambar Anda
- Lalu masukkan gambar Anda ke Library (Klik tombol Media lalu klik tombol Library)
- Tentukan di mana gambar akan dimasukkan, kemudian klik
- Lalu klik Add Media, setelah itu pilih gambar tadi lalu klik tombol Insert into Post
- Jika merasa sudah cukup, lalu silahkan Klik tombol Update
- Jika Anda ingin mengatur posisi gambar dan ingin memberikan deskripsi/penjelasan gambar, maka silahkan klik Gambar tadi, lalu klik tanda Pensil, akan muncul seperti gambar di atas
- Atur gambar sesuai keinginan Anda, kemudian kliklah gambar pilih Left, Center, Right maupun None
- Setelah itu, silahkan Pilih Size untuk ukuran gambar
- Lalu isi Caption untuk deskripsi gambar Anda
- Jika dirasa sudah cukup, maka kliklah tombol Update dan tekan tombol Save/Publish
Menyisipkan Video
Anda juga bisa memasukkan Video (Youtube) ke dalam tulisan. Langkahnya:
- Tentukan di mana Video akan dimasukkan, klik
- Lalu klik icon video, seperti tampak pada gambar
- Setelah di klik akan muncul seperti gambar:
- Masukkan (paste) link video youtube yang telah Anda siapkan/tentukan ke box Source
- Untuk dimensions biarkan secara default
- Jika Anda hendak mengatur posisi video tersebut silahkan klik video lalu pilih menu pengaturan # Mengelola Fitur Posting Tulisan #